Why Do Some Pdfs Open and Down Again
For the majority of Windows users, Adobe Acrobat is the get-to PDF viewer. It'southward easy to utilize, a great tool for creating PDFs, and you tin can edit, print, and allow others to access your drove.
The software, all the same, sometimes acts up similar any other app, and then you may experience a variety of bug while using information technology. A common issue is when Adobe Acrobat Reader DC won't open up PDF files. As such, hither are six fixes y'all tin try to fix Adobe Acrobat Reader DC not being able to open PDF files.
Getting Started
Before implementing any of the fixes, make certain the problem isn't occurring simply with one PDF. Bank check any other file in the software. If all other files piece of work fine, redownload the PDF or call up it from the source y'all got it from before.
When you are unable to open any of the PDF files, you can proceed to the below fixes.
1. Run Adobe Acrobat as Administrator
Whenever yous run an app equally an ambassador, it has total access to all files of your operating organisation that would otherwise exist restricted. As such, the first prepare you should endeavour is to run Adobe Acrobat Reader every bit an administrator. If Windows is stopping Adobe from opening PDF files due to missing or corrupted permissions, running it every bit ambassador will set up the issue.
You can run Adobe Acrobat every bit an ambassador by simply left-clicking on the icon and tapping Run every bit administrator.
If the software is working well now and opening PDFs normally, consider making this setting the default for Adobe Acrobat. Follow these steps to configure Adobe to run every bit an administrator by default:
- Correct-click on the Adobe shortcut and go to Properties.
- Navigate to the Shortcut tab in the Properties window.
- Tap on Advanced.
- Check the box for Run equally administrator and hit OK.
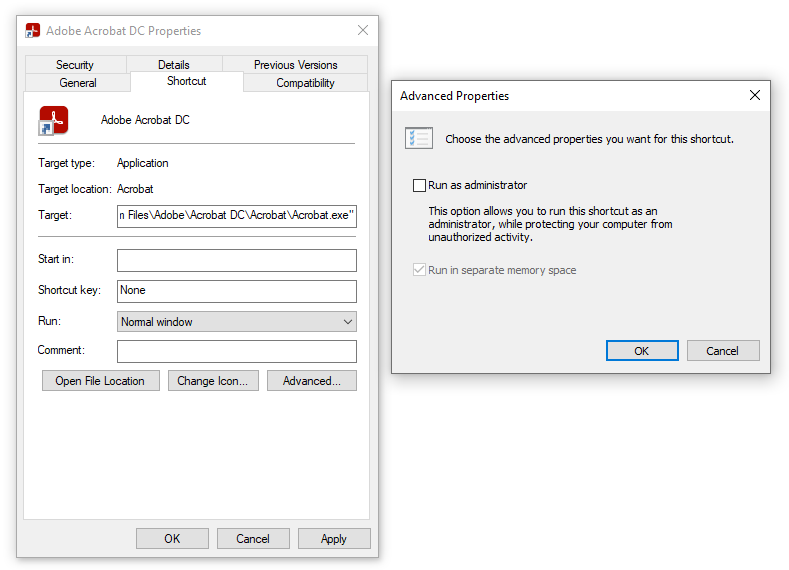
Note: Giving administrator privileges to programs that aren't backed by trusted sources can be dangerous. Always be careful of which programs you grant administrative rights to.
two. Run Adobe Acrobat in Compatibility Manner
With the Windows compatibility mode, older versions of Windows can be used equally operating systems. There might be some programs that work better with an older version of Windows than an updated i.
If you are using an Adobe version that is not compatible with the current version of Windows, run information technology in compatibility mode. To do so, follow these steps:
- Right-click on the Adobe Acrobat shortcut and go to Properties.
- Navigate to the Compatibility tab in the Backdrop window.
- Check the box for Compatibility mode.
- Choose any older Windows version from the available options.
- Tap on Apply and hitting OK.
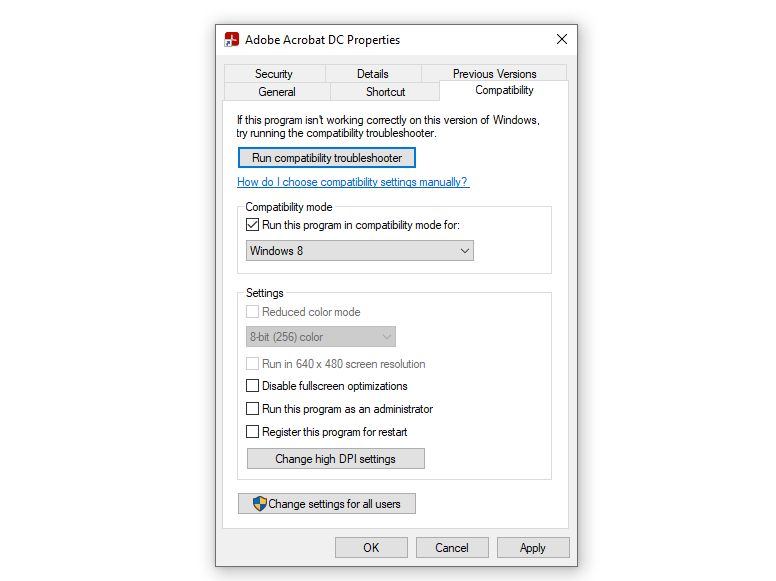
If compatibility were the problem, Adobe would brainstorm opening PDF equally usual. If not, make sure you lot plough off compatibility style before implementing the residuum of the fixes on this list.
3. Disable Protected Way
Protected Mode is a security feature introduced in Reader 10.0 that protects users from viruses and attacks. This is a good thing for your security, merely it sometimes misinterprets files every bit malicious and doesn't open them correctly.
Equally such, you can try temporarily turning off this mode to see if it's preventing the software from opening PDFs. Hither's how to do it:
- Press Win + R to open up the Run command.
- Type Regedit and tap Enter to open Registry Editor.
- Paste the following address into the Registry Editor.
Computer\HKEY_LOCAL_MACHINE\SOFTWARE\Policies\Adobe\Adobe Acrobat\DC\FeatureLockDown - Correct-click and navigate to New > DWORD Value.
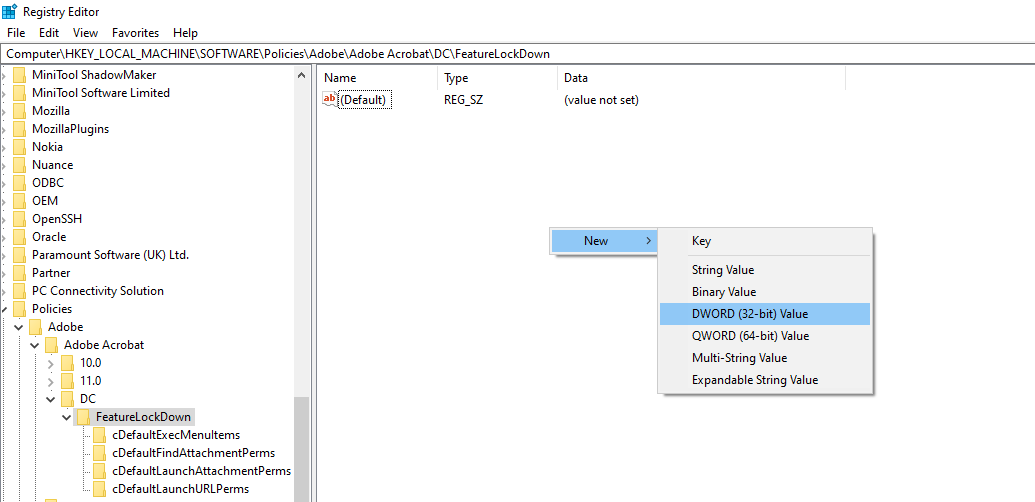
- Rename the file to "bProtectedMode."
- Right-click the file and tap on Change.
- Alter information value to 0 to disable Protected Mode.
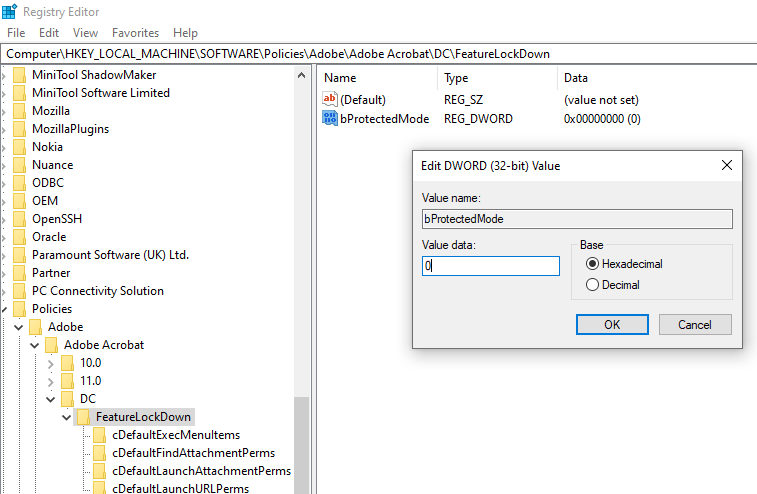
Run the PDF file again with Protected Manner off. Keep Protected Mode off if everything works well this time instead of having to turn it on/off many times throughout the twenty-four hour period. Of form, this will compromise your security, so it'southward up to you to decide if it's worth keeping off!
4. Repair/Update Adobe Acrobat Reader DC
In the presence of Potentially Unwanted Programs, some of the files of software and apps can become corrupted. Corrupted files crusade Adobe Acrobat to malfunction. The mutual bug are improper file saving, crashing issues, and software not properly loading all PDFs.
To make sure this isn't an issue, repair Adobe Acrobat one time. This will repair any corrupt files and reinstall any missing files. To repair Adobe Acrobat, follow these steps:
- Open Adobe Acrobat Reader DC.
- Navigate to the Help tab.
- Tap on Repair Installation.
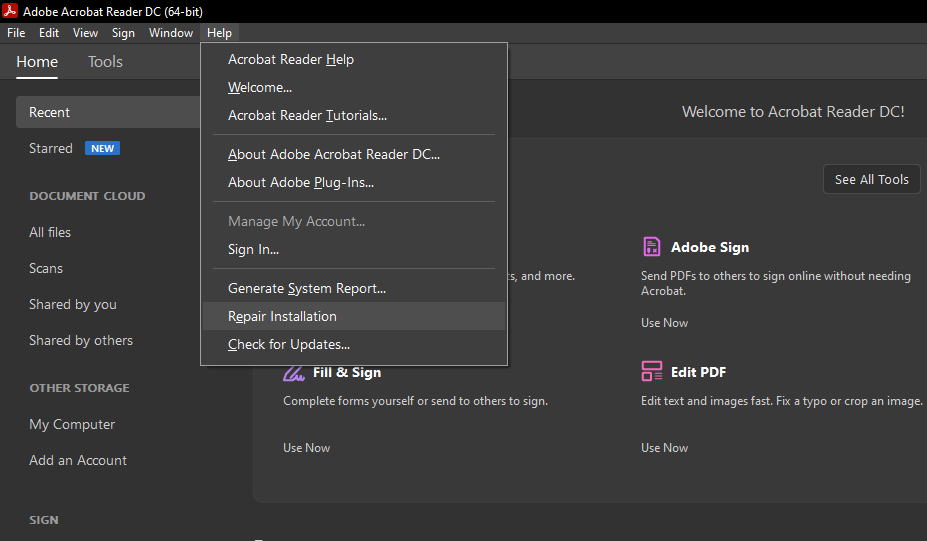
If the problem persists afterwards repairing the software, check for whatsoever available updates. An outdated version of Adobe Acrobat can besides pb to such a problem.
To exercise that, open Adobe Acrobat and navigate to Assistance > Cheque for Updates. Adobe volition take some time to check for updates, and yous tin update to the latest version if it is available.
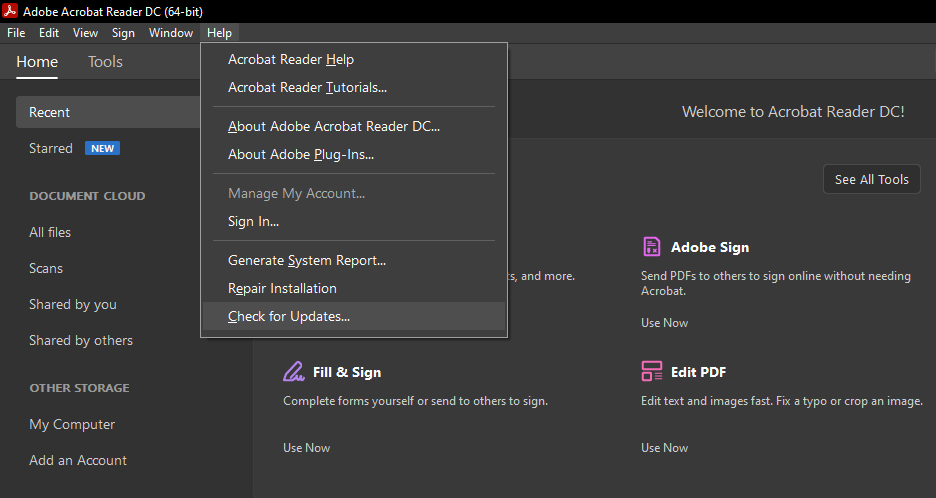
In case none of the fixes work, you can reinstall the software.
5. Reinstall the Software
Before yous reinstall the software, uninstall information technology and delete whatever of the associated arrangement files that might withal exist lurking inside your calculator.
To practice this, go to Control Panel > Programs and Features. Once you have located Adobe Acrobat DC, right-click on it and cull Uninstall.
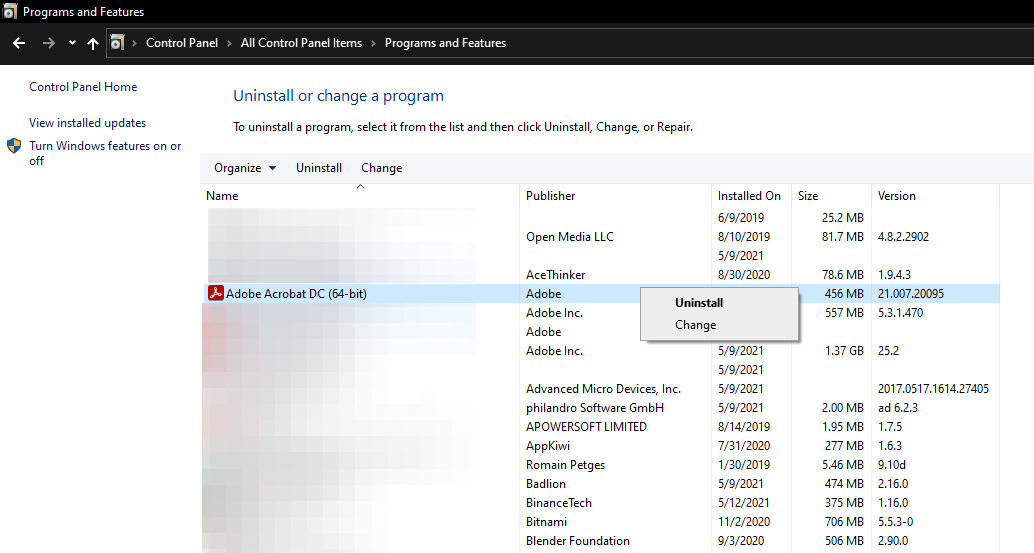
Remove the associated organisation files by going to the below address on your computer and deleting each file.
C:\Users\<add your username here>\AppData\Local\Adobe\Acrobat Next, you'll need to reinstall the latest Adobe version from Adobe'due south website.
Consider switching back to Adobe Acrobat'due south older version if you are nonetheless having trouble even after reinstalling.
vi. Roll Dorsum to an Older Version of Adobe Acrobat
When a new version of software comes out, it often brings tons of unexpected problems. Y'all can e'er revert to an older version of Adobe that isn't working correctly subsequently an update. But before you lot exercise that, make sure you properly uninstall it.
One time yous're washed uninstalling Acrobat, it'due south time to download an older version to run across if that fixes your problem. Adobe lets yous roll back your copy of Acrobat, and y'all tin use third-political party websites that host some older files; however, brand sure the source is legit earlier downloading.
Open PDF With Ease in Adobe Acrobat
If zero has worked, you can disable all groundwork processing, update Windows or curlicue it back to an older version, and run a security scan to ensure that no viruses are interfering. Even if these options practise not piece of work, you can attempt some other reader for PDFs.
While in that location are many other Adobe Acrobat alternatives, PDFescape is a trendy ane that you should definitely cheque out!
Almost The Writer
Source: https://www.makeuseof.com/windows-adobe-acrobat-reader-not-opening-pdf/

0 Response to "Why Do Some Pdfs Open and Down Again"
Post a Comment